用佳能相机拍了很多好看的照片想要分享到朋友圈,那么佳能相机怎么传照片到手机上呢?方法很简单,只要有一个Camera Connect就行,该软件是Canon官方打造的一款免费的可将用兼容的佳能相机拍摄的影像传输至智能手机/平板电脑的应用程序,它可以兼容佳能大多数的机型,比如EOS R7 / EOS R10、EOS-1D X Mark III、EOS R3等等,唯一不同的就是每个机型所支持的功能不太相同,详细的可兼容型号和支持的功能可以看下面的软件特征和兼容型号介绍。使用该程序用户只需简单几步即可通过Wi-Fi将使用佳能数码相机拍摄的影像传输至安卓设备并进行分享,除了传输功能之外还可以通过安卓设备的操作进行遥控拍摄,还能获取位置信息并将其添加至相机内的图像中以及对相机进行设置。
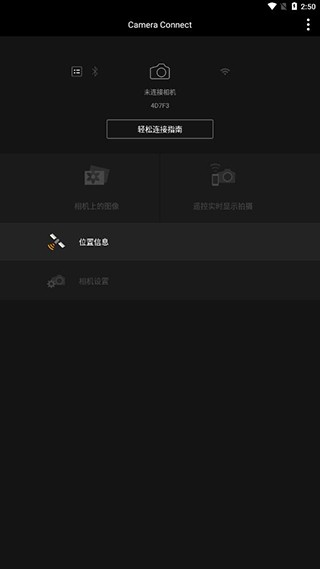
1、通过无线连接至相机进行图像传输和远程实时取景拍摄
2、通过有线 (USB) 连接至相机进行图像传输
3、将位置信息添加到相机图像中
4、可通过蓝牙连接到已启用此功能的相机
5、通过启用的相机自动进行图像传输
6、将最新固件传输至启用的相机
[支持功能:1、2、3、4、5、6]
EOS R7 / EOS R10
[支持功能:1、3、4、5、6]
EOS R3 **
[支持功能:1、3、4、5]
PowerShot G7 X Mark III** / G5 X Mark II** / SX70 HS** / SX740 HS **
EOS R5** / R5 C (仅照片模式) / R6** / 850D ** / Ra ** / M200** / 90D** / M6 Mark II** / 200D II ** / RP ** / R ** / M50 ** / M50 Mark II **
[支持功能:1、4、5 ]
EOS-1D X Mark III**
[支持功能:1、3、4]
PowerShot G1 X Mark III** / SX730 HS ** / G9 X Mark II
EOS M100** /200D ** / M6 / M5
[支持功能:1、3、4、6]
PowerShot ZOOM**
[支持功能:1、4]
EOS 6D Mark II / 77D / 800D
(利用单独出售的BR-E1可通过蓝牙远程释放相机快门)
[支持功能:1、3]
PowerShot SX430 IS / SX620 HS / G7 X MarkII / SX720 HS / SX540 HS / SX420 IS / G5 X / G9 X / G3 X / SX530 HS / SX710 HS / SX610 HS / G7 X / SX60 HS / G1 X Mark II / SX700 HS / SX600 HS / N100
IXUS 190 / 285 HS / 180 / 275 HS / 265 HS
PowerShot G16* / S120* / S200* / SX510 HS* / SX280 HS* / N* / A3500 IS* / S110*,
IXUS 255 HS* / 140* / 245 HS*
[支持功能:1]
EOS 1500D / 3000D / 5D Mark IV/ 1300D/ 80D/ 760D/ 750D/ 70D(W)/6D(W)/M10/ M3/ M2(W)
IXUS 510 HS* / 240 HS*
LEGRIA HF R86*
连接至相机(有线和无线 (USB) 连接)后,此应用程序具有以下功能:
1、将相机图像传输并保存到智能手机。*有线和无线 (USB)连接
2、通过智能手机进行远程相机的实时取景拍摄。*仅限无线连接
此应用程序还可为兼容的相机提供以下功能:
1、获取智能手机中的位置信息并将其添加到相机的图像中。*仅限无线连接
2、Bluetooth功能启用的相机通过配对状态切换至 Wi-Fi 连接。*仅限无线连接
3、利用Bluetooth连接远程释放相机快门。*仅限无线连接
1、点击相机左上角的Menu按钮,如下图所示找出相机的Wifi功能。“Wi-Fi”一行默认状态为关闭,点击改为启用,再点击SET(OK)。这样我们就打开了相机的Wifi功能。
2、点击“Wi-Fi功能”一行。初次使用会出现下图中的“为本相机注册昵称”提示(只需设置一次,以后再使用就不需要重新设置了,设置后不满意也可以清除或修改),在此我们点击“确定”。之后会出现26键键盘,输入自己的昵称。
图中昵称设置了LUMAN,点击MENU(OK)回到如下界面,修改昵称则点击“编辑昵称”;或者也可以直接“清除Wi-Fi设置”,回到初始状态。在此我们不再修改,点击MENU返回。
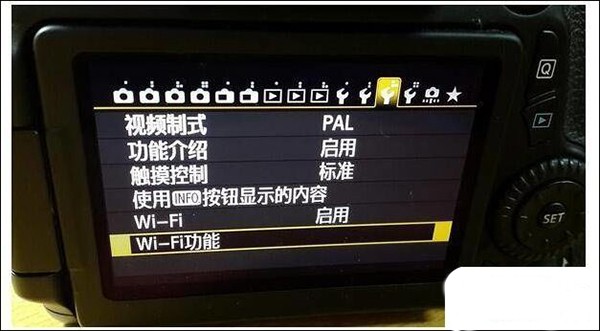
3、现在来到了如下界面,有六个图标,选择第一行第二个(手机图形那个),即连接至智能手机。“连接方法”选择“相机接入点模式”,点击确定,“网络设置”选择“轻松连接”,点击确定。这时出现了下面SSID和密钥,这就是相机发射给手机的Wifi名称和密码。当然,这个Wifi只能传照片用,无法上网。
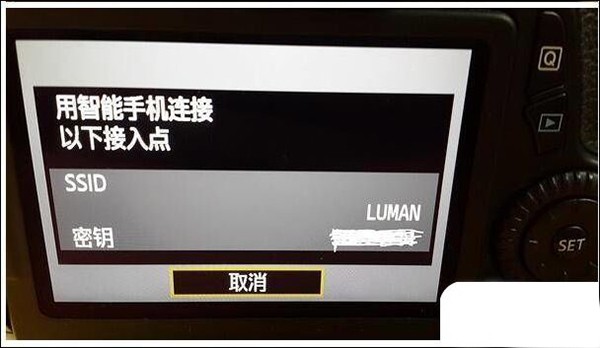
4、在手机上连接相机的Wifi。 打开手机上的CameraConnect应用。app主界面如下。Camera Connect会自动识别相机配对。相机显示屏上会跳转到确认是否连接该手机的页面,点击确定。出现下图,再点击确定即可。

5、在Camera Connect里点击“相机上的图像”,手机会显示相机内存中所有照片的缩略图,点击自己需要保存的图片,点击右上角的“i”可以显示照片的详细信息,点击下方左边的图标会自动保存图片到手机上。这样,我们想要把相机照片无线传输到手机上的任务就完成了。
-蓝牙系统要求
要进行蓝牙连接,相机需要有蓝牙功能,同时您的设备需要有蓝牙4.0或更新版本(支持蓝牙低功耗技术)。
-对应文件
JPEG、MP4、MOV、CR3、CR2
1、在已连接至兼容机型(CR3为iOS 12.1或更新版本)期间,选择[相机上的图像]设置中的[RAW 图像保存格式] > [RAW 格式],可将RAW(CR3/CR2)图像以RAW格式导入。
2、使用无线兼容的 EOS 机型和某些PowerShot 机型(G1 X Mark III / G9 X Mark II / G7 X Mark II)可导入 RAW(。CR2)格式。
3、选择[RAW 图像保存格式] > [JPEG 格式],可将 RAW(CR2/CR3)图像调整尺寸并以 JPEG 格式导入。
4、RAW burst 文件无法导入至智能设备。事先在相机端从 RAW burst 文件中提取出 CR3 ?图像,然后将其导入至智能设备。
5、由所兼容相机拍摄的HEIF(10位)文件及启用[HDR PQ设置]后拍摄的RAW短片文件无法导入。(使用佳能图像编辑应用程序Canon DPP Express,可通过链接模式在应用程序之间保存这些文件。)
6、使用EOS相机拍摄的MOV和8K视频文件无法保存。
7、由所兼容相机拍摄的RAW短片文件无法保存。
8、使用摄像机拍摄的AVCHD文件无法保存。
-注意事项
1、如果应用程序无法正常运行,请在关闭程序后重新尝试。
2、连续使用在后台运行的GPS可能会显着缩短电池使用时间。
3、当使用电动变焦适配器时,请将实时视图功能设置为开。
4、图像中可能包含您的个人信息,如GPS数据。在将图像发布至众人均可浏览的在线环境时,请小心谨慎。
1、蓝牙系统要求
要进行蓝牙连接,相机需要有蓝牙功能,同时您的安卓设备需要有蓝牙4.0或更新版本(支持蓝牙低功耗技术),操作系统必须是安卓5.0或更新版本。
2、对应文件JPEG, MP4, MOV
不支持导入原始RAW文件(将RAW文件尺寸调整为JPEG)。
使用EOS相机拍摄的MOV和8K视频文件无法保存。
由所兼容相机拍摄的HEIF(10位)及RAW短片文件无法保存。
使用摄像机拍摄的AVCHD文件无法保存。
3、注意事项
如果应用程序无法正常运行,请在关闭程序后重新尝试。
此程序不保证能够在所有安卓设备上运行。
当使用电动变焦适配器时,请将实时视图功能设置为开。
如果将设备连接到相机时弹出操作系统网络确认对话框,请勾选复选框,以便下次使用相同的连接。
图像中可能包含您的个人信息,如GPS数据。在将图像发布至众人均可浏览的在线环境时,请小心谨慎。
软件信息
软件推荐
相关专题
资讯攻略